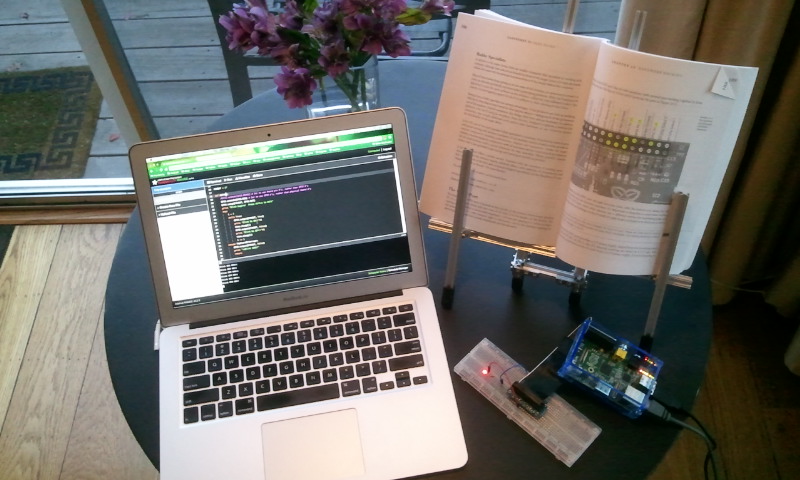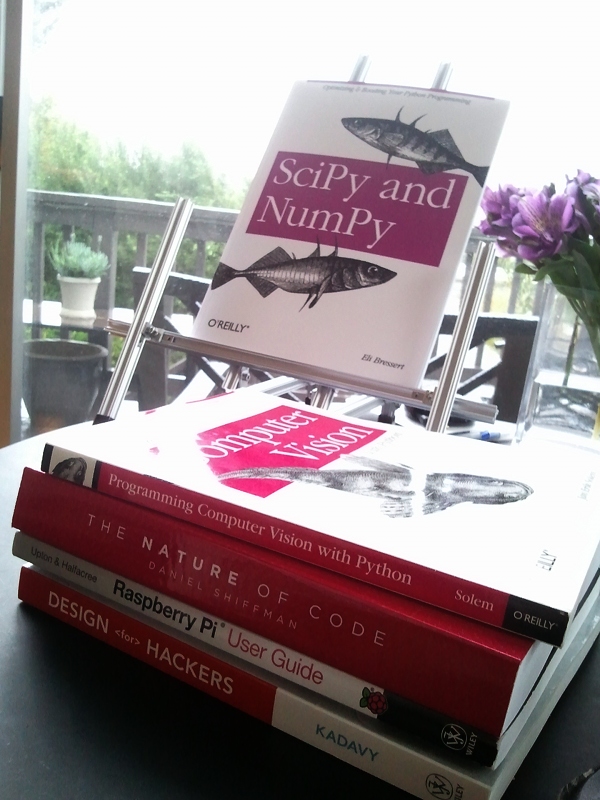4WOC: Week 2
Four Weeks Of Creativity, WEEK 2!
This post will follow my ‘next 7 days of creativity’. Back to Week 1. Forward to Week 3.
Day 14 : Sunday, Nov 25th, 2013
Kivy : Python app development
I’ve talked about Kivy in the past, but this coming week I’m going to try programming in it in ernest. From their site, Kivy is an “Open source Python library for rapid development of applications that make use of innovative user interfaces, such as multi-touch apps.”. They integrate many other Python libraries (like PyGame) into one cohesive whole. Today I got the latest version installed, and loaded up some of their examples. The biggest hurdle so far is to get it to launch in debug mode from Wing IDE (my Python development environment of choice): I can’t seem to track down the custom Python app (I’m on a mac) that Kivy uses (on the PC this would be trivial), so currently no debugging. I hope to get this worked out in the coming week.
Day 13 : Saturday, Nov 24, 2013
Threat Detection Sensor Mk1!
I picked up a Parallax PIR sensor a few years back at the Bay Area Maker Faire. Always wanted to see how hard it would be to make a simple motion detector / threat detection system. Turns out, if you have the right components, it’s really easy.
Here is the prototype in action: Having detected me, the bright blue threat LED is on, and if you were present, you’d hear the threat audio “shave and a haircut, two bits” playing:

Components:
- Arduino Uno (I’m sure any Arduino will work)
- Parallax PIR sensor
- 8ohm speaker
- LED of your choice plus resistor (100-200 ohm)
- Breadboard & connectors
- Allow it to be plugged into a wall, on a battery backup (in case the baddies cut the power).
- Send me a text whenever a threat is detected.
- Attach a simple camera to snap a picture of the threat for later retrieval.
- Have it know what time it is when the threat happened.
Day 12 : Friday, Nov 22, 2013
Creative fail. Completely exhausted after work, feel like I’m coming down with something. No creativity 
Day 11 : Thursday, Nov 21, 2013
More 3d printing : My wife has her own business selling the knitted and crocheted items she makes. I’ve designed and printed out small round ‘chits’ with her initials that she can sew into the items . Check out her stuff over on Etsy.
Printing in process!
Day 10 : Wednesday, Nov 20th, 2013
I modeled my house in Minecraft. ’nuff said. (this actually took more than one day, I just finally finished it)
Day 9 : Tuesday, Nov 19th, 2013
3D Printed ShapeShifter Vase
I ran across a site called http://shapeshifter.io that makes it really easy to create 3d printable items like vases, bowls, etc. 10 minutes later and I had the below vase done. 17h and 15 min later the print finished on my Makerbot Replicator.
Find out more info and download the model over on Thingiverse.
Day 8 : Monday, Nov 18th, 2013
Pickled Peppers!
I picked up 20 jalapeños at the farmer’s market on Sunday. Didn’t know what I should do with them. After searching the web for recipes, I found this one: Easy Homemade Pickled Jalapeños. I happened to have all the ingredients and hadn’t ever pickled anything before… ever… so why not? As you can see from the recipe, it’s quite easy, and it worked for me without a hitch. That being said, they are hot. The farmer I bought them from had a smirk when he told me “they’re hot”. Heck, I like hot things, I can chug Tabasco. But these are step up, for sure. I can eat one… then drink a lot of water… then try another… maybe. I put the end result in a old moonshine mason jar, seemed a fitting end for that glass  Whole process took only about an hour.
Whole process took only about an hour.
In order: The ingredients, soaking in the brine, and bottling.