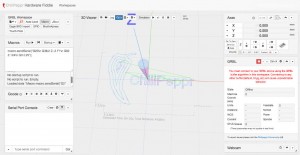X-Carve : Designing a dust shoe for the DeWalt 611 Router
Disclaimer: 3d printing and/or using this material in any form releases me from any liability: Use at your own risk. I will not be responsible for any damage to person or property based on use of this material in digital or physical form.
(now that we have that out of the way…)
Intro:
While there are a number of ‘upgrades’ for the Inventables X-Carve I’ve read about, the most important one to me is a dust collection system. There were a couple of options I found on the forums, but none that fit the 2.5″ line I wanted to use to hook to my Rikon Dust Extractor: It actually has a 4″ hose coming out of it, which I step down to 2.5″ into my Oneida Dust Deputy, then run another 20′ over to the X-Carve.
After a couple weeks of modeling in Maya (not necessarily a CAD modeler, but I make tools in Python as I need them to suffice), printing prototypes on the C-Bot, I finally have something functional: v.A05.
I wanted to provide this to the X-Carve community as a big thank-you to all the forum peoples that helped me along the way.
If you make one for yourself or anyone else please:
- Give credit.
- Make for friends, but don’t sell it for profit.
- Please reference the CC Attribution Commercial 3.0 license.
- Feel free to improve, but see above.
If you’d like me to print one for you, contact me (warpcat at gmail dot com) for cost & shipping.
A shot of it disassembled:
Prototyping:
It was (as expected) quite a learning experience, and I went though a number of revisions to get to this point:
Prototypes from right to left:
- Initial wood prototype cut on the X-Carve. Very quickly I realized that I know a lot more about 3d printing than cnc routers.
- Blue #1 : Rough 3d shapes, good starting point.
- Blue #2 : More stylish, actually functional.
- Grey #1 : I started doing two-part cuts with tool-swaps, and realized that I should have a quick release. This one has the vertical slotted section held in place by four powerful magnets to the main body. Technically works, but has too much play and slop. Also has a groove in the bottom for the strip brush.
- Grey #2 (mounted to the machine) : Current iteration. No quick disconnect, but very rigid, and easy to remove the two screws.
Features of v.A05:
- Connects firmly to left side of the spindle mount, using 2 bolts.
- Tapered hole for the 2.5″ line, allowing for friction-fit of the dust-line.
- See-through window providing visual access to the bit, and for the dual-lights of the DeWalt 611 router to shine through.
- Groove in the base to allow for the insertion of a strip brush.
- Allows for adjustable height to better fit your bit length.
Bill Of Materials
- 3d Printed Dust Shoe. Download the stl on Thingiverse here.
- Clear acrylic for the window.
- I bought a sheet of 2.5mm / .0975″ Lexan at Orchard Supply Hardware that worked well. Could double that thickness and still have room.
- 2″-ish Strip Brush.
- I used this “Easy Cut Strip Brush” from McMaster-Carr. You’ll need a little less than 17″ for the perimeter slot.
- What you get is up to you, but I’d advise on getting the softest possible bristles. The bristles for the listed brush are too stiff IMO, FYI.
- See specific notes below on issues with this.
- Hot Glue
- For strip brush and window adhesion.
- 2 M4x12 Socket Head Cap Screws.
- Used to bolt the print to the router bracket.
- McMaster-Carr Link
- I bought mine at Orchard Supply Hardware. 10mm would probably work fine too.
- 2 washers.
- For the above M4 screws.
- 2.5″ Swivel cuff hose attachment.
- I got mine at brick & mortar Woodcraft (can you believe it was cheaper than Amazon?)
- Swivel is important to allow the hose to not bind in the shoe.
- A bunch of 2.5″ hose to connect to your dust collector.
Build Instructions
- 3D print the dust shoe stl file: I would highly recommend to print this as strong as possible. If you’re using a .4mm nozzle, I’d do 3-4 shells, 25-50% infill.
(This video was actually of one of the prototypes, but you get the jist)
- Carve the acrylic window on your X-Carve. Easel file here.
- Note, as modeled, the diameter of the larger dual circular apertures is 6.5cm each. As printed on my C-bot, they are 6.4cm each. I designed them in Easel to be 6.3cm, and it fit perfect after cut.

- I used a 1/8″ single flute up-cut bit, default Easel settings for that material, DeWalt 611 speed of 1.
- Cut your strip brush to length, and insert into the channel on the base of the shoe. But first, read the below notes.
- Super important notes on the strip brush:
- Based on the version I purchased and listed above, I found that the bristles were far too stiff, based on the number of them. Because of this, as the toolhead would change direction, the pressure of the bristles on the head would actually lift it on z during movement change. Not so good.
- Suggestions:
- Based on how I designed it, the strip was easy to fit into the side channels, and I used a screwdriver to help ram it into the turns.
- Use hot-glue to run a bead around the inside of the strip-brush & dust shoe to stick it in place.
- Mount the window in the top of the dust shoe, and run a bead of hot-glue around it’s perimeter to stick it to the shoe.
- Note, a heat-gun will soften the glue for removal if needed. Just don’t damage the print.
- Slip the shoe over the bit into the router mount, and attach with the M4 socket screws & washers. I use two.
- If you haven’t already, screw the swivel-cuff into your 2.5″ line. Then press it into the hole in the shoe, slightly twisting to get a good friction fit. Be sure to hold the shoe from the bottom during insertion, not the vertical side piece, so as to not torque the print too much. If you have any concern of this fit, you can run a bead of hot-glue around it too.
Use Instructions
- Raise the shoe up as far as possible to get the bristles level with, or slightly higher than the bit. Be sure to not block the down-vents from the router with the window: Give it some space.
- Be sure nothing can collide with the shoe, specifically material clamps.
- While running it, check how much pressure is being put on the bristles: Make sure they’re not causing any binding. Trim as necessary. Or buy softer bristles.
Specs:
These are as designed, not necessarily as printed.
- Width : 105.5mm
- Height : 178.4mm
- Depth : 124.9mm
- Strip-Brush channel:
- Width: 6mm
- Height: 5mm-ish
- Note the channel is rotated 10deg, so the brush will flare slightly out.
Future Improvements:
- I’d still like a better quick-release for swapping bits. Removing the two screws isn’t hard, but I’d like it to be “more slick”.
- I need to find a better solution for the bristles. Either softer, or less of them (I may have more cutting ahead of me).
But for right now, I need to actually start making stuff on the X-Carve, rather than for the X-Carve 




 MeshCam it is!
MeshCam it is!