Setting up OctoPrint
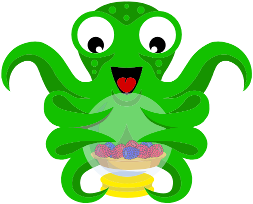 This post will be a continual scratchpad of info as I use Octoprint…
This post will be a continual scratchpad of info as I use Octoprint…
I’ve toyed around with OctoPrint in the past: Before I built the C-Bot I was seriously considering buying a Type A Machines Series 1 printer: They use OctoPrint, so I’d installed it on a spare Raspberry Pi and played around with it and my Replicator 1.
With the C-Bot, based on its large build size, I want a way to be able to remotely track & control my prints: If I’m not around I can check up on them, pause\stop them if needed in case of failure. OctoPrint is perfect for this. So I decided to finally get it installed and configured on my Raspberry Pi.
Below are the rough steps I went though to make this happen. It’s still not quite ready yet for primetime: I need a way to get the Raspberry Pi & it’s camera to correctly point at the build plate, and a slick case\mount to stick the RPi to the printer (see the next post). But technically I have everything up and running now.
Update: Note that all the trouble I had at any step with the install stemmed in some way from trying to configure wifi successfully: I later switched over to ethernet, and all my problems went away.
My Tech Specs:
- Raspberry Pi 2 B
- Raspberry Pi Camera
- 2′ Pi Camera ribbon cable
Edimax N150 Wi-Fi Nano USB Adapter: Switched to ethernet.
Setup Process:
- Install OctoPi disk image.
- GitHub : Download & install docs I followed. See “Problems Encountered” below….
- If you plan on accessing OctoPrint via the web, make sure that “Access Control” is on (which it is by default with any modern install of OctoPi), and you have a valid login. See here. First line of defense keeping people from taking control of your printer remotely.
- In your router, give the RPi a static IP. This allows you to log in consistently (locally or remotely), without worrying that your router can dynamically change the IP at some point.
- While it was connected to my router (provided via Comcast), via the router’s control panel, I found and stored it’s MAC address.
- Next I had to make my router “forget” the RPi: For me, I had to first turn off the RPi, then in the router “block” it, then “delete it”.
- With the RPi unconnected, using its MAC address I was able to add it it with a staticIP (My static range was 10.0.0.253+), rather than DHCP.
- To allow for remote (web-based) control, in the router control panel, setup port forwarding based on that static IP, for port 80.
- To view OctoPrint locally, I can browse directly to the static IP I assigned. Note I was never able to go to hoctopi.local/ either over ethernet of wifi: I get a constant “webpage not available”.
- To view Octoprint over the web, I use a search like “what’s my ipv4” to find my homes IPv4 address. Plugging that back into the browser takes me directly to the Octoprint control panel (presuming it’s on).
- I have yet to setup a Dynamic DNS service for my IP.
- Yet to mess with any of the Haproxy stuff.
Configuring the PiCam:
The defaults for the RaspberyPi Cam appear to be 640×480, I’m not sure of the framerate. That’s a good base starting point, but it can be better.
- I edited/boot/octopi.txt to set the res to 1280×720 (720p) at 30fps: The camera tech-specs claim it can do this at 60fps, but I think that’s unnecessary for 3d printing.
- In Octoprint, in Settings, under Webcam:
- Set the ‘Timelapse bitrate’ to 10000k, to improve the timelapse movie quality after conversion.
- Set ‘FFMPEG threads’ to 4 (since I have a RPi 2B, that is quad-core) : This will make the timelapse movie creation faster.
- Next, I need to get a pair of +2 reading glasses to help bring the focal distance in. Right now it seems to focus best at the rear of my printbed.
Problems Encountered:
- I had decided to update my OctoPi image to current since the last install I had done was a good ten months ago:
- After following all the install instructions, I was unable to get wifi working.
- Based on the install instructions (here, under “How To Use It”), they have you modifying the octopi-network.txt file on the SD card: I’m on a Mac, and used TextEdit to do this.
- After three hours of being unable to connect over wifi, I finally dug out my spare monitor and keyboard, so I could log into the RPi directly.
- I used nano to edit octopi-network.txt: To my surprise, the password and ssid values, that should have been surrounded in quotes “”, were instead surrounded by solid white squares: Some weird special character: Changing these to “real quote characters” and rebooting fixed the connection issues. Thanks a lot Apple…
- I get terrible camera refresh when connected over wifi: Maybe 1 new frame every… 30 seconds? Unusable. I pay for a smoking hot internet connection, so something is amiss. My google ping is around 900 ms. If I switch over to ethernet the cam us up to 1-5fps (just guessing) and my google ping is 10-20ms: Actually usable. In either case however, the machine control panel is responsive: I’m able to remote control it without much lag. At any rate, I ordered a new wifi adaptor (the one listed above), and I immediately got acceptable refresh: A 1-2 second lag with 5-10fps. Which wifi dongle you get really matters…
- Update: After two days, my new wifi dongle started behaving the exact same: Super slow refresh. I had to drop my capture rate to 3fps, at 640×480 for it to behave. Any faster capture rate would cause increasingly bad lag in the view. So I went out, got a 50′ cat5 cable, switched to ethernet, and problem solved. Super speedy camera refresh. Ethernet FTW.
- On a number of occasions the PiCam wouldn’t turn on. Long story short: The 3d printed bracket it fits into was causing the small connector on the front of the cam to actually disconnect from the cam’s PCB.
- For the longest time I couldn’t get OctoPrint to shutdown via its ‘System’ menu. All the other buttons worked except those. Long story short: It appaered that having Chrome auto-log me in was causing this: Logging out & logging back in (without ‘remember me’ checked) seems to have fixed it.
Links:
FAQ Topics:







